Most Android smartphone users depend on traditional methods, using a SIM card or via WiFi , for internet connectivity. However, you can also use your PC's internet connection on your Android smartphone. Here is a step by step procedure in which you can use your PC's internet connectivity on your Android smartphone.
Step 1:

First of all you need a USB male to micro USB male (as shown in picture).
Step 2:
Using the above mentioned connector, connect the smartphone with the PC. You have to use the micro USB part in the smartphone while the full size USB part is to be plugged in to female USB port of the PC.
Step 3:
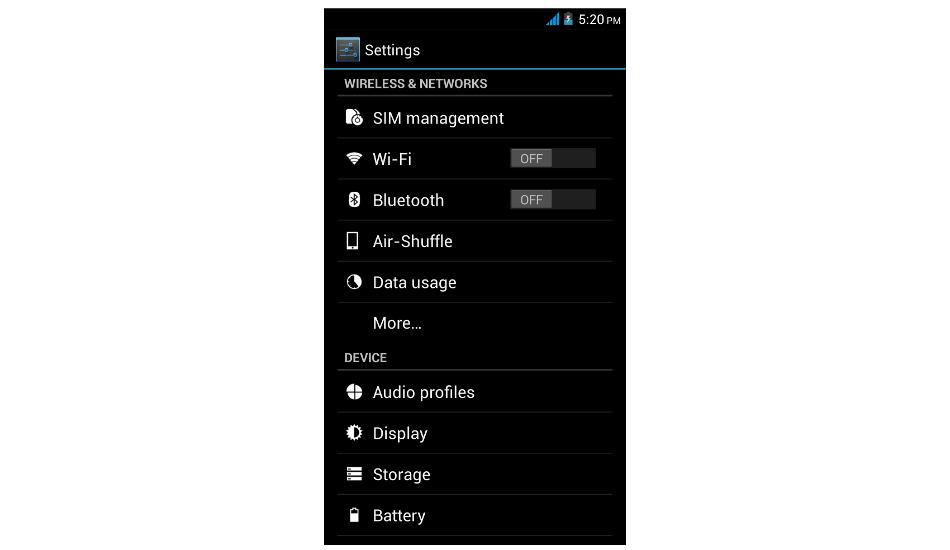
After connecting the PC with the Android phone, go to Settings menu of the smartphone. There you should locate and click the "More" option under Wireless and Network.
Step 4:
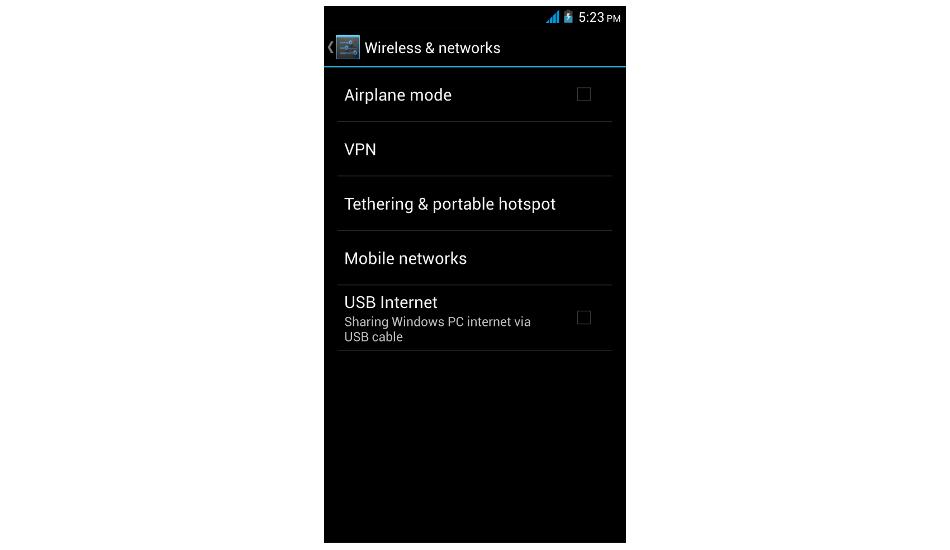
There you will see the "USB Internet" option. Just click the adjacent box.
Step 5:
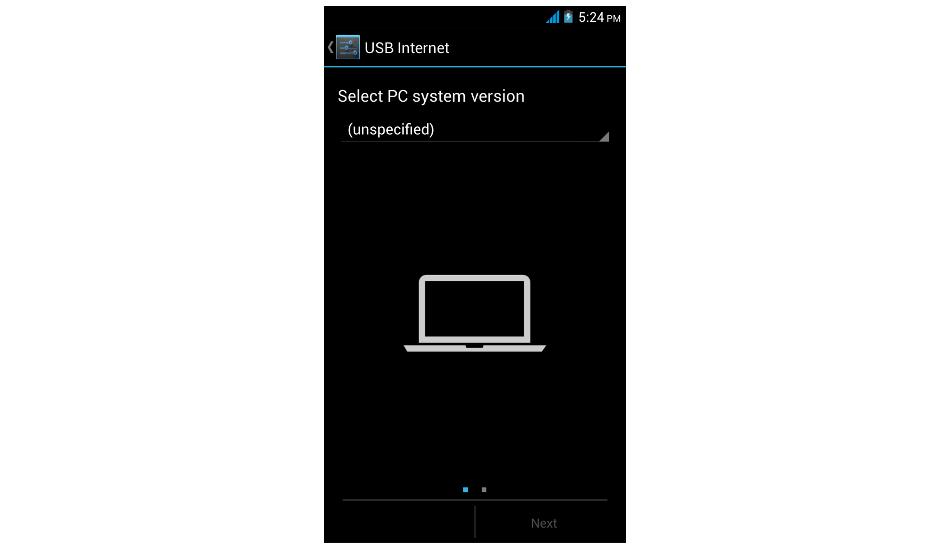
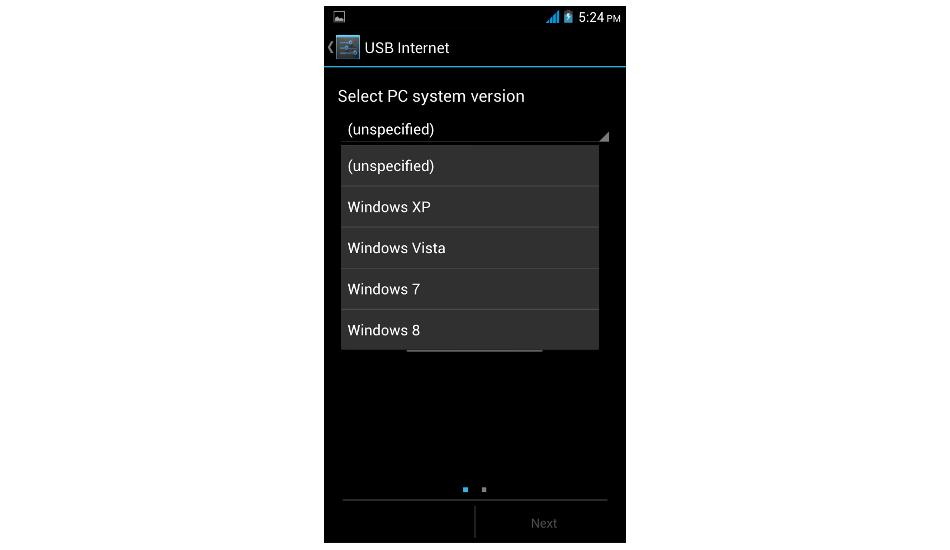
This will open the "Select PC system version" page which will have a dropdown menu from which you should select the option according to the operating system of your PC - viz Windows XP, Windows Vista, Windows 7, and Windows 8.
Step 6:
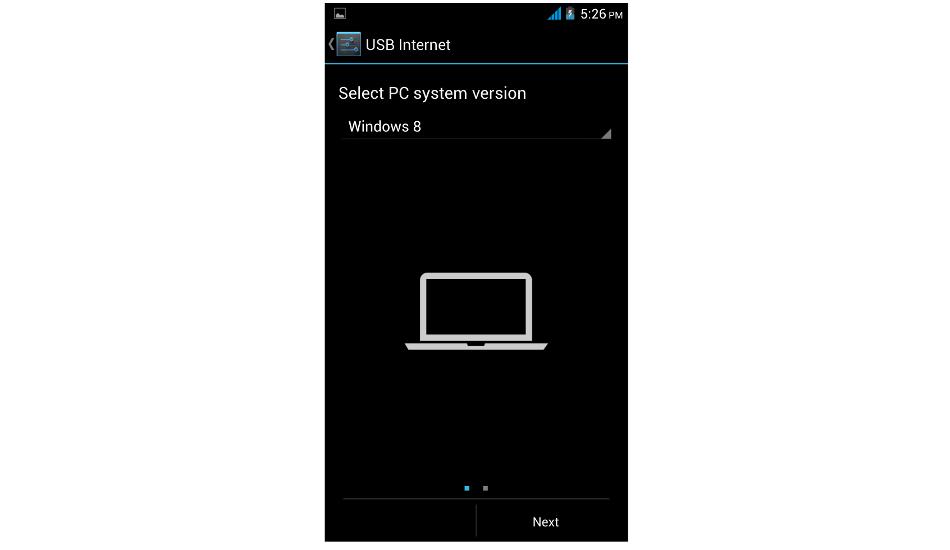
As soon as click your desired operating system option, the "Next" option at the bottom of the screen will get activated. Tap on the same to go forward.
Step 7:
The following screen will have certain instructions, just follow them. If there are no instructions, do as stated below.
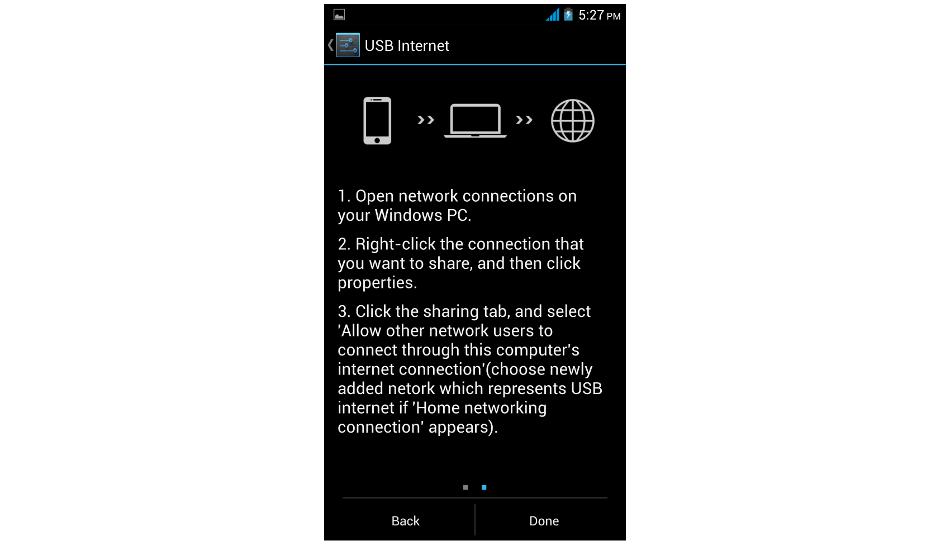
Open network connections on your Windows PC. Then right click the connection that you want to share and then click on properties. Click on the sharing tab, and select "Allow other network users to connect through this computer's internet connection.
Step 8:
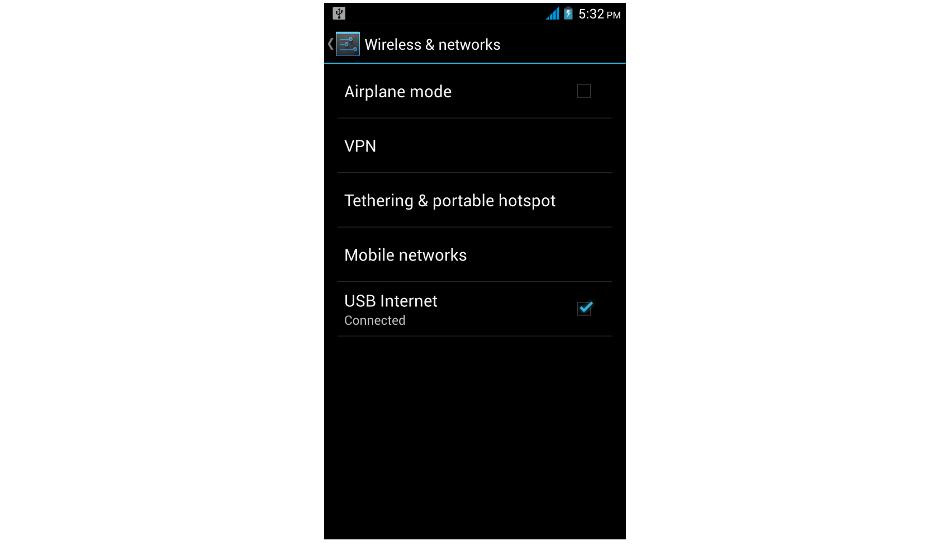
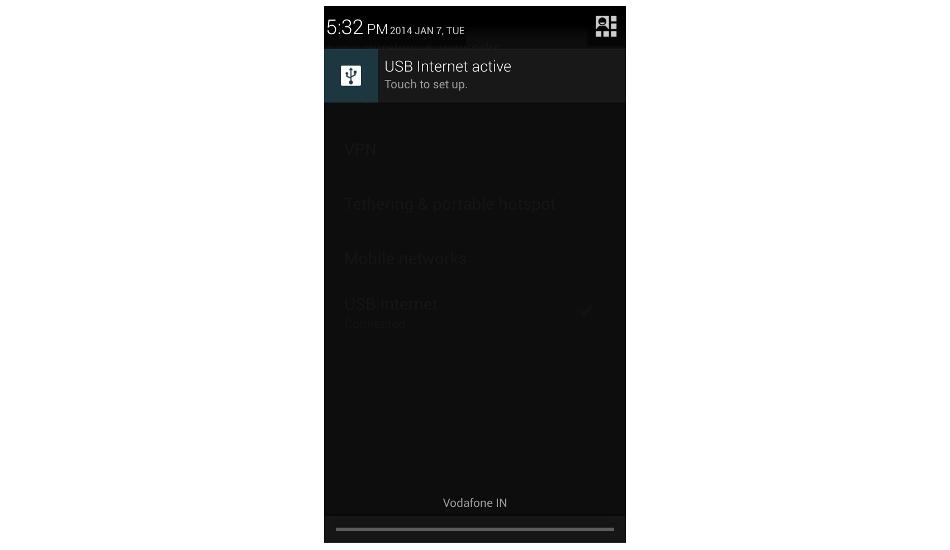
After that, click on the "Done" tab which will activate internet on your smartphone. Now you could see the USB internet active message both on the notification bar as well as in the Wireless and Networks section.
Disclaimer:
Please note that not all smartphones come with the USB internet feature. Few manufacturers do though arm their smartphones with this feature, HTC One, WickedLeak's Wammy Titan 3 and the Huawei Ascend Y511 are few devices for instance which come with this feature.
Some applications, available in Google Play store, too provide this feature (referred as reverse tethering). However, these apps require root permission for which you have to root your device which is risky and is not advisable as it voids the warranty and may bring leave your device dead.
No comments:
Post a Comment